Biometric machines are used to record employee attendance—but did you know that anyone can access the settings if the machine is not protected?
This guide explains how to lock your biometric device menu so that only authorized admins can access it—while everyone else can still mark their attendance as usual.
This feature is supported in almost all major brands, including:
- ✅ Cams Biometrics
- ✅ ZKTeco
- ✅ eSSL
- ✅ Suprema
- ✅ And many more…
🔐 What Does the Lock Do?
The menu lock does not stop users from giving attendance.
But it blocks access to the device menu, which contains:
- User management
- System settings
- Network setup
- Logs and reports
With this lock enabled, only admin users can enter the menu using their fingerprint, face, card, or password.
👣 How to Set the Lock (Step-by-Step)
You only need one admin user to activate the lock. Here’s how to do it:
1️⃣ Add or Edit a User
Go to the device and:
- Create a new user, or
- Select an existing user
2️⃣ Set as Admin
In the user settings:
- Find the option called “User Type” or “Privilege”
- Change it from Normal to Admin
By default, all users are added as normal users unless you change this.
3️⃣ Enroll Access Method
The admin must save at least one way to unlock the menu, like:
- Fingerprint
- Face
- RFID Card
- Password
(This depends on what the machine supports.)
That’s it! Once an admin is added, the menu will lock automatically.
🧪 What Happens Now?
- When someone tries to enter the menu, the machine asks for an access key.
- If a normal user tries, access is denied.
- If an admin user applies their fingerprint/face/card/password, access is granted.
👥 Can You Have Multiple Admins?
Yes! You can have more than one admin based on your machine’s capacity.
We recommend keeping at least two admins, so you always have a backup if one is unavailable.
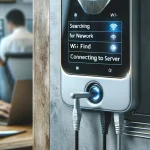





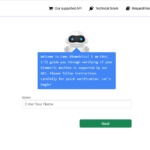
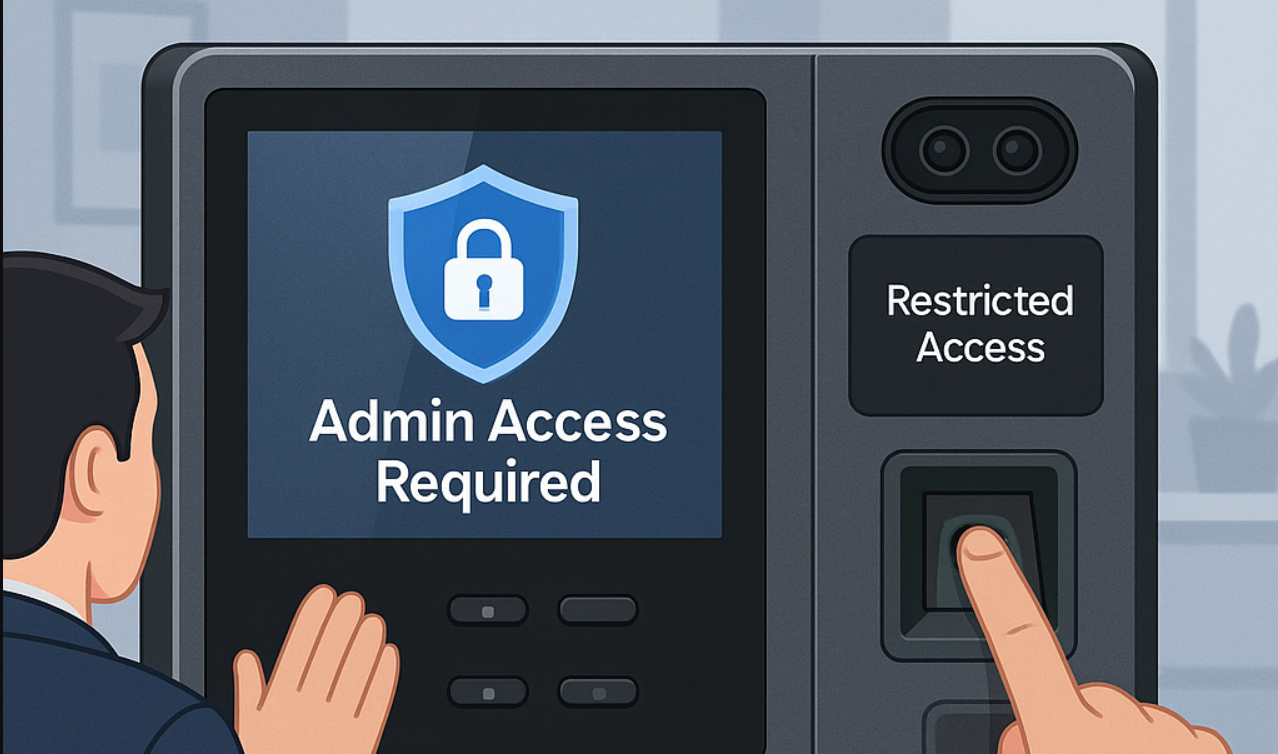
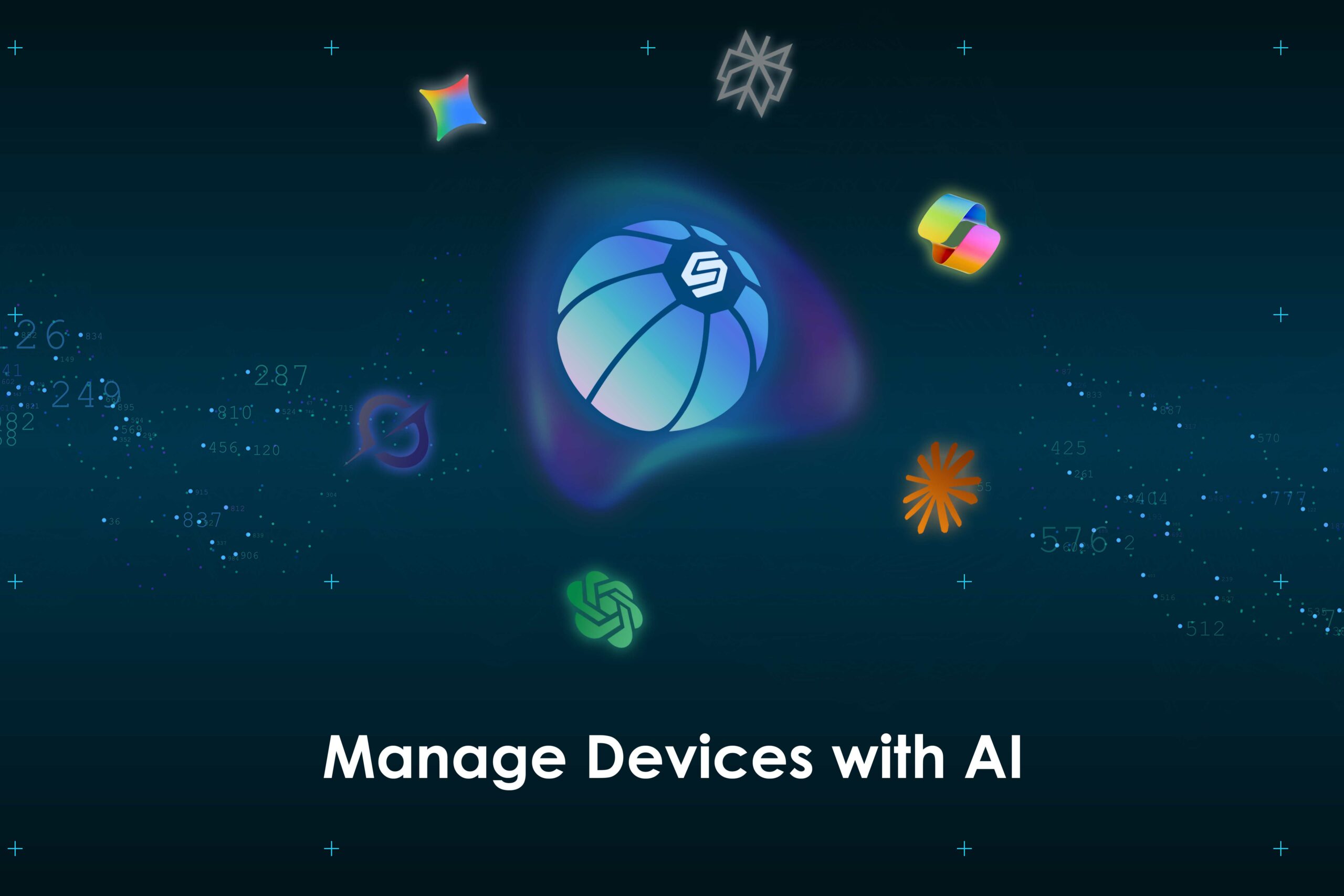
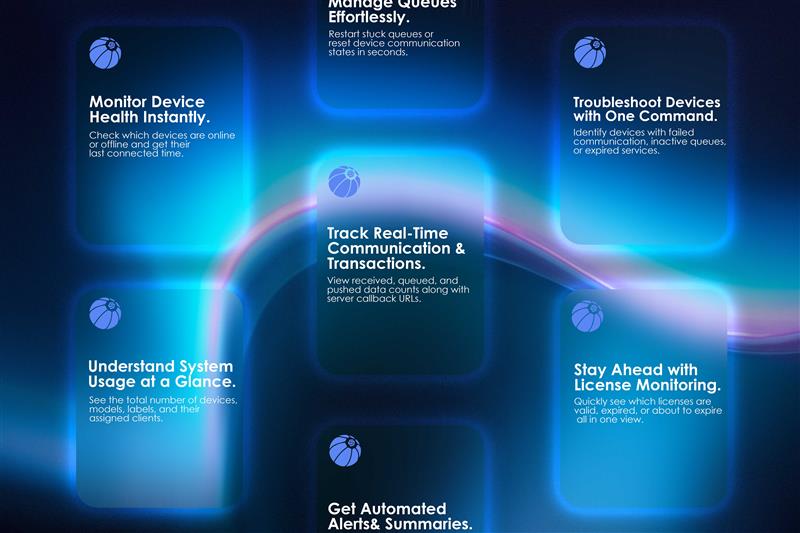

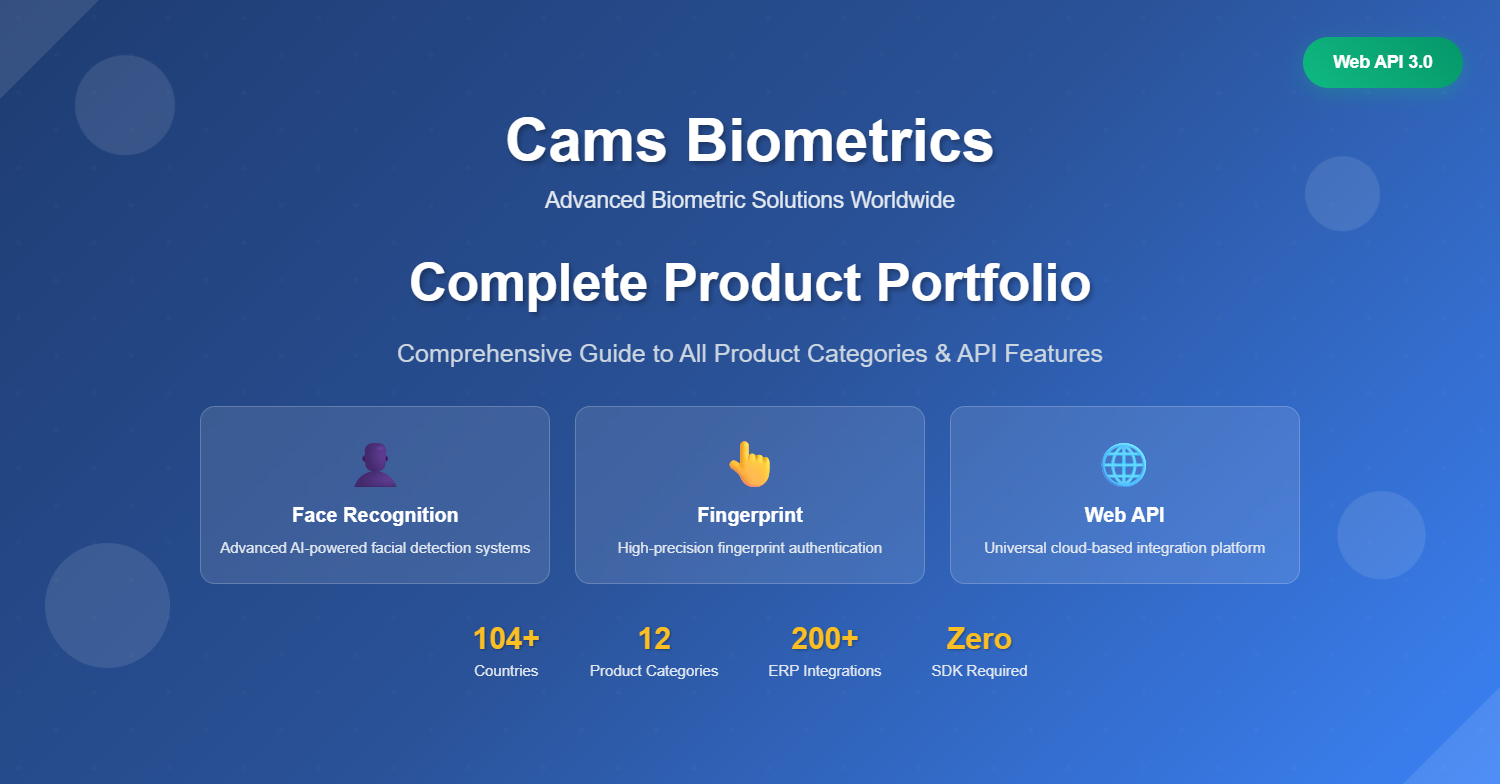
How can I grant administrative privileges to a user account?
Visit us IT Telkom
Please reach out support@camsunit.com for techical assistance.
How can administrators lock the biometric device menu to restrict access, and how does this security measure ensure that only authorized personnel can make changes while others can still use the device for attendance?
Visit us IT Telkom
You can add or edit a user and assign them the Admin privilege. Once an Admin user is added, only Admin users will be able to access the device settings, while other users will be limited to recording their punch only